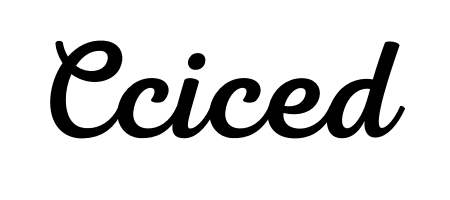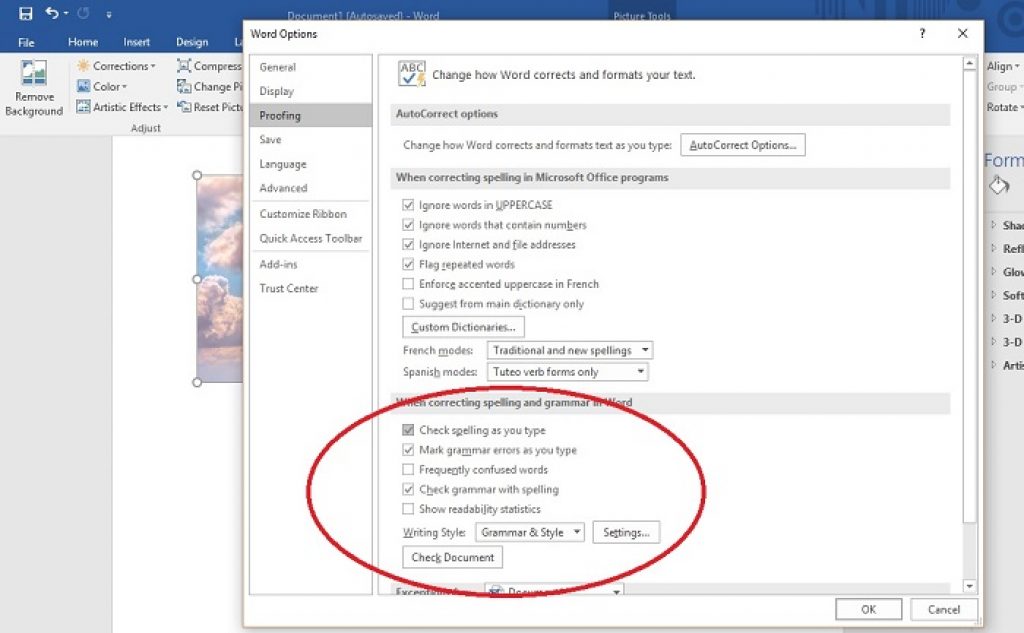Người Việt hay nói đùa với nhau: “Phong ba bão táp, không bằng ngữ pháp Việt Nam”. Có lẽ câu nói này vốn dĩ xuất phát từ việc mỗi vùng miền, dân tộc của nước ta lại có thanh điệu, cách sử dụng từ ngữ khác nhau. Việc phát âm thanh điệu mang dấu ấn vùng miền đã khiến nhiều người lúng túng vì cách viết lại giống cách nói chuyện, dẫn đến sai chính tả. Bài viết dưới đây giới thiệu đến người dùng các cách kiểm tra lỗi chính tả tiếng Việt trong word 2016, nhằm giải quyết các vấn đề nêu trên.
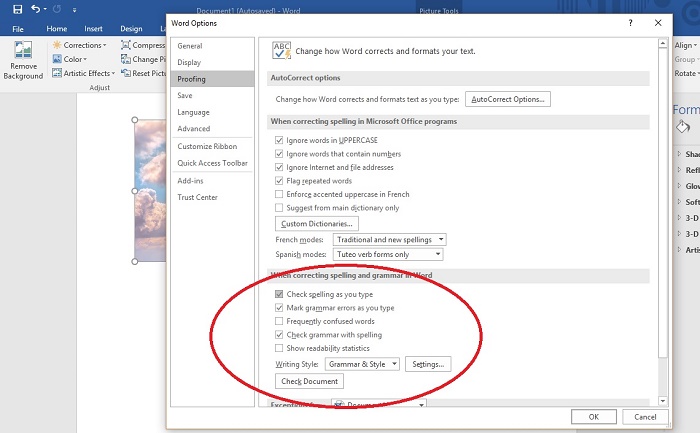
Cách kiểm tra lỗi chính tả tiếng Việt trong word 2016 đơn giản nhất
Để Word của bạn có chức năng kiểm tra lỗi chính tả tiếng Việt, trước hết, máy tính của bạn phải có phần mềm Check lỗi chính tả trong Word. Trường hợp máy bạn không có sẵn phần mềm này, người dùng cần tải phần mềm và khởi động trước khi mở word. Sau đó, lần lượt thực hiện các thao tác:
- Bước 1: Khi đã tải phần mềm Check lỗi chính tả trong word và giải nén, bạn copy file Vietnamese.dic vào thư mục có địa chỉ %USERPROFILE%\AppData\Roaming\Microsoft\UProof.
- Bước 2: Mở Word -> chọn File -> sau đó tiếp tục chọn Option.
- Bước 3: Vào thẻ Proofing.
- Tại mục When correcting spelling and grammar in word chỉ tích chọn vào mục Check spelling as you type.
- Tại mục When correcting spelling in Microsoft Office programs chọn Custom Dictionaries.
- Bước 4: Hộp thoại xuất hiện -> chọn Add
- Bước 5: Chọn file Vietnamese.dic ban đầu -> sau đó chọn OK hoặc nhấn nút Enter.
- Bước 6: Tiếp theo, bỏ tích ở ô CUSTOM.dic -> xuất hiện thông báo chọn OK.
- Bước 7: Cuối cùng, nhấn nút OK lần nữa để lưu lại các thao tác vừa thực hiện.
Như vậy, Word 2016 của bạn có thể kiểm tra lỗi chính tả tiếng Việt một cách tự động, nhanh chóng.
Cách sửa lỗi chính tả tiếng Việt
Bên cạnh việc kiểm tra và phát hiện các lỗi chính tả, word 2016 còn hỗ trợ người dùng sửa các lỗi chính tả đó. Để sửa lỗi chính tả, người dùng nhấp chuột vào từ sai đang bị gạch chân màu đỏ. Lúc đó, các gợi ý từ đúng để sửa lại được đề xuất, bạn nhấp vào từ đúng, khi đó từ viết sai sẽ được thay thế.
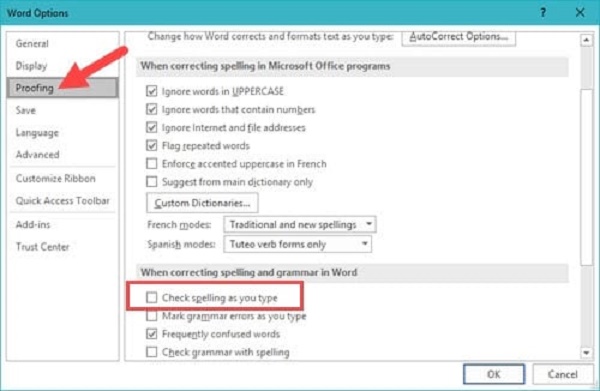
Bỏ qua lỗi chính tả tiếng Việt trong word 2016
Có những lỗi chính tả tiếng Việt trong word 2016 được đánh dấu, tuy nhiên lại không chính xác. Việc này cũng gây phiền phức không ít cho người dùng. Khắc phục vấn đề này, người dùng hoàn toàn có thể bỏ qua các lỗi chính tả bị đánh dấu không đúng.
Đối với lỗi chính tả về Spelling, người dùng tùy chọn linh hoạt giữa các chế độ Ignore (bỏ qua từ mà không thay đổi từ gốc), Ignore (bỏ qua từ không thay đổi từ gốc và tất cả các từ tương tự có trong văn bản) và add (cho phép thêm từ vào trong từ điển, không xuất hiện lỗi tương tự vào các lần sau).
Đối với lỗi chính tả Grammar (Ngữ pháp), người dùng chọn tùy chọn Ignore để bỏ qua từ hoặc cụm từ lỗi mà không thay đổi từ gốc.
Cách bỏ lỗi gạch chân màu đỏ dưới văn bản
So với các phiên bản word cũ, word 2016 có nhiều tính năng hơn. Tuy nhiên, nhìn chung, tính năng tích hợp kiểm tra chính tả trong word 2016 lại chỉ kiểm tra đối với ngôn ngữ tiếng Anh. Chính vì vậy, khi bạn soạn thảo văn bản bằng tiếng Việt, ở những từ ngữ có dấu sẽ bị gạch chân đỏ, mặc dù nó không sai. Vấn đề này khiến không ít người khó chịu. Vấn đề này có thể được giải quyết đơn giản bằng cách chuyển ngôn ngữ kiểm tra sang tiếng Việt, hoặc tắt hoàn toàn tính năng kiểm tra lỗi chính tả tiếng việt trong word 2016.
- Bước 1: Trong thanh công cụ, chọn thẻ View -> sau đó chọn Language.
- Bước 2: Tại đây, tiếp tục chọn Set Proofing Language -> chọn Vietnamese (Tiếng Việt)
- Bước 3: Chọn Ok hoặc nhấn phím Enter để lưu thay đổi.
Công việc văn phòng hay soạn thảo văn bản sẽ không còn quá khó khăn khi con người tìm hiểu và ứng dụng được hết các tính năng trong word vào công việc của mình. Các cách kiểm tra lỗi chính tả tiếng Việt trong word 2016 là giải pháp hiệu quả cho việc kiểm tra các lỗi chính tả của bạn, đôi khi còn bỏ sót nữa. Tham khảo ngay các kỹ năng này để hoàn thành tốt các ứng dụng này nhé!