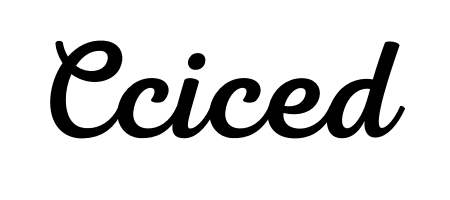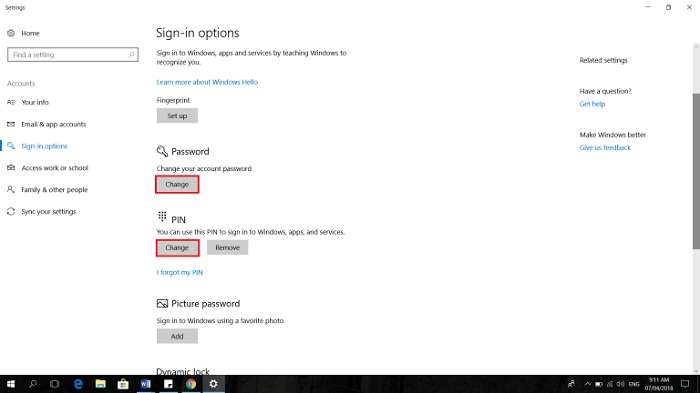Dấu vân tay của mỗi người luôn là phiên bản duy nhất và độc nhất mà không có trường hợp hi hữu trùng lặp. Vậy nên công nghệ sinh trắc vân tay được xem là cách bảo mật an toàn cao nhất hiện nay. Trên thị trường có rất nhiều dòng laptop đã áp dụng công nghệ này trong việc bảo mật cho người dùng. Một trong số đó là laptop dell, đem lại những trải nghiệm hài lòng nhất đối với khách hàng. Bài viết dưới đây sẽ hướng dẫn bạn nhanh cách cài đặt nhận dạng vân tay cho laptop dell.
Lợi ích của việc sử dụng nhận dạng vân tay
Công nghệ chính xác:
Với hệ thống bảo mật vân tay đảm bảo độ chính xác lên đến 99.99%. Bởi vân tay là dấu ấn duy nhất của mỗi cá nhân. Điều này đảm bảo cho độ chính xác bảo mật của bạn. Bạn không cần lo laptop của mình bị ai đó xâm phạm hay đánh cắp thông tin khi sử dụng công nghệ nhận dạng vân tay để bảo mật này

Giúp mở khóa nhanh
Công nghệ mở khóa vân tay hiện nay đã đạt đến trình độ phát triển cao không như việc trước kia bạn phải dành đến vài chục giây để gõ mật khẩu đăng nhập máy tính hoặc gặp vấn đề trong việc ghi nhớ mật khẩu. Đến nay, bạn hoàn toàn có thể “dễ thở” hơn với 1 đến 2s đặt ngón tay lên laptop. Điều này giúp tiết kiệm thời gian đáng kể của bạn thay vì gõ mật khẩu thủ công khác.
Mở khóa được nhiều ứng dụng:
Không chỉ giới hạn trong phạm vi mở khóa màn hình mà cảm biến vân tay trên laptop còn giúp bạn nhập nhanh những thông tin tài khoản trên nhiều trang web khác nhau.
Hướng dẫn cách cài đặt nhận dạng vân tay cho laptop dell
Cài đặt nhận dạng vân tay cho laptop Dell
Khi cài đặt vân tay cho laptop Dell hệ điều hành win 7 thì bạn nên lưu ý thực hiện theo những bước sau
Cài đặt trực tiếp trên laptop:
Bước 1: Chọn trong thanh Charm Bar – lựa chọn Sign in – Click tiếp vào Options. Sau đó bảng Add FingerPrint sẽ hiện ra
Bước 2: Tiến hành cài đặt trong bảng Add FingerPrint này. Bạn chú ý đọc và thực hiện theo các hướng dẫn trong đó là xong
Cài đặt dấu vân tay bằng các phần mềm
Lưu ý: Đối với việc cài đặt nhận dạng vân tay trên laptop Dell, để thao tác một các dễ dàng hơn, bạn này cài đặt phần mềm Digitalpersona FingerPrint. Trong phần mềm này có 2 sự lựa chọn đó là: Cài đặt vân tay bằng Practice và cài đặt vân tay bằng Setup
Cài đặt vân tay bằng Practice
Bước 1: Bạn sử dụng ngón tay bất kỳ để thực hiện việc đăng ký dấu vân tay. Nếu thành công thì máy tính sẽ báo cho bạn biết
Bước 2: Chọn Setup – Ấn next
Bước 3: Chọn Exit Wizard and create New Windows User Account để tạo một tài khoản mới mà bạn phải thực hiện việc đăng nhập trước khi tham gia đến bước đăng ký dấu vân tay
Bước 4: Tiếp tục chọn next – Trên màn hình xuất hiện thông báo rằng bạn đã tạo password thành công – Ấn chọn Yes. Sau đó nhập mật khẩu của máy tính đang dùng để đăng nhập thông thường hoặc chọn Cancel để bỏ qua.
Bước 5: Khi hiện thông báo thành công, chọn tiếp tục Next – Chọn Ok và màn hình sẽ xuất hiện biểu tượng 2 bàn tay trái và phải
Bước 6: Sử dụng chuột cho từng ngón tay mà các bạn cần đăng ký. Miết ở trên ô đăng ký vân tay. Mỗi lần đăng ký thành công thì trên màn hình sẽ xuất hiện biểu tượng màu xanh.
Bước 7 : Chọn Yes – Save – Ấn Finish để đăng ký thành công
Cài đặt vân tay bằng Setup
Bạn cũng lần lượt thao tác theo các bước ở trên, cho đến khi trên màn hình xuất hiện biểu tượng 2 bàn tay và thực hiện giống như thao tác từ bước 1 đến bước sau theo như đã hướng dẫn ở phía trên.
Trên đây là các cách cài đặt nhận dạng vân tay cho laptop Dell nhanh, đơn giản và dễ thực hiện. Chúc các bạn cài đặt nhận dạng vân tay thành công, hãy chia sẻ nếu thấy bài viết hay và ý nghĩa nhé!