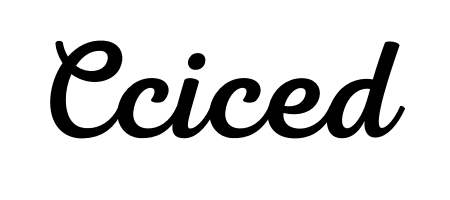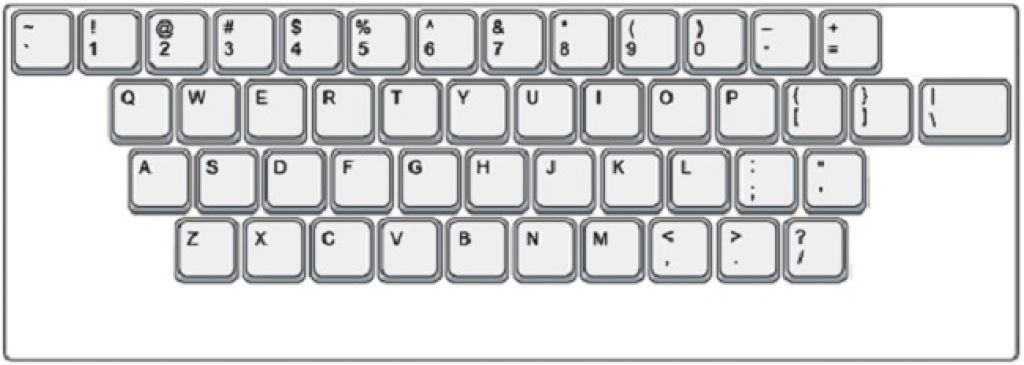Bàn phím máy tính là bộ phận quan trọng liên quan đến hầu hết các hoạt động trên laptop.
Bàn phím máy tính thường xuyên phải sử dụng nên không tránh khỏi những lúc gặp sự cố. Bài viết dưới đây sẽ hướng dẫn cách khắc phục sửa lỗi bàn phím laptop không gõ được một số phím. Đây không phải là lỗi quá phức tạp nhưng nếu bàn phím bị liệt thì sẽ gây ra nhiều trở ngại cho người dùng. Vậy nên, các bạn cần lưu ý.
Những điều cần lưu ý về cách khắc phục sửa lỗi bàn phím laptop không gõ được 1 số phím
Có thể bạn chưa biết về bàn phím laptop?
Bàn phím laptop là thiết bị truyền thông tin trực tiếp đến máy tính, để máy tính có thể tiếp nhận và xử lý yêu cầu của người dùng. Nhưng có nhiều người lần đầu tiên sử dụng chưa biết đến máy tính xách tay cùng công dụng của nó.

Bàn phím máy tính là thiết bị giúp người sử dụng giao tiếp với hệ thống máy tính. Xét về khía cạnh cấu trúc, bàn phím máy tính được thiết kế với nhiều ngôn ngữ khác nhau, cách bài trí hệ thống các nút, hình dáng đa dạng
Có thể bạn đã từng sử dụng bàn phím rất lâu nhưng cũng chưa bao giờ đếm số phím chức năng trên bàn phím. Thông thường, một chiếc bàn phím sẽ có từ 83 đến 105 phím và phân loại thành 4 nhóm: phím chức năng, phím soạn thảo, phím số và các nhóm phím để điều khiển màn hình.
Nguyên tắc hoạt động của bàn phím máy tính
Bàn phím máy tính được hoạt động chủ yếu dựa trên các chip xử lý với nhiệm vụ là các chip này phải liên tục kiểm tra trạng thái của Scan Matrix giúp công tắc xác định tại các tọa độ X,Y hiện đang được đóng hay mở và đảm nhiệm nhiệm vụ ghi mã vào trong bộ đệm của bàn phím tương ứng với nó.
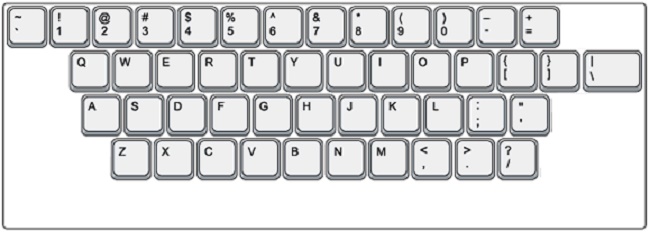
Tiếp theo đó, mã này sẽ truyền nối tiếp tới mạch ghép giữa bàn phím với bo mạch chủ của máy tính. Cấu trúc SDU của máy tính cho việc truyền số liệu.
Khi mỗi phím bấm được gắn với một mã quét thì bàn phím sẽ tạo ra một loại mã quét tương ứng rồi truyền tới mạch ghép nối với bàn phím.
Phân loại bàn phím máy tính
Bàn phím thường:
Loại bàn phím phổ biến và được ưa chuộng nhất hiện nay. Với chức năng dùng để đánh máy, soạn thảo hoặc thực hiện những công việc văn phòng cũng như đảm nhiệm một vài chức năng giải trí tại nhà.
Bàn phím máy xách tay:
Chức năng của bàn phím này cũng bao gồm chức năng của bàn phím thông thường. Hiện nay một số loại bàn phím trên thị trường có chức năng bật tắt đèn bàn phím. Cho phéo người dùng sử dụng linh hoạt trong điều kiện thiếu sáng
Bàn phím không dây:
Bàn phím không dây được kết nối với máy tính qua các thiết bị truyền không dây như Bluetooth, NFC, hồng ngoại. Bên cạnh đó, việc đảm nhận các chức năng của bàn phím không dây cũng giống như bàn phím thông thường.
Bàn phím cơ:
Bàn phím cơ là loại bàn phím sử dụng switch ở bên dưới mỗi bề mặt các nút. Điều này làm tăng độ bền của các phím bấm. Giúp dễ dàng hơn cho quá trình người dùng sử dụng. Trong khi bấm các phím này, bàn phím sẽ tạo ra thành tiếng nhờ vào một ngưỡng ở giữa giúp người dùng nhận biết được rằng phím đã được tiếp nhận.
Hướng dẫn cách khắc phục sửa lỗi bàn phím laptop không gõ được một số phím
Trong quá trình sử dụng lâu, bàn phím của bạn có thể gặp phải những sự cố như không nhận phím, liệt toàn bàn phím hoặc hỏng một số phím chức năng. Điều này khiến người dùng cảm thấy khó chịu và ảnh hướng đến chất lượng công việc. Dưới đây, chúng tôi sẽ chia sẻ 5 cách giúp các bạn khắc phục được lỗi này.
Có nhiều nguyên nhân dẫn đến việc lỗi một số phím laptop. Bên cạnh đó là những giải giáp khắc phục tương ứng.
Cách 1: Lỗi bàn phím do ứng dụng nào đó.
Bước 1: Nhấn tổ hợp phím Windows + C. Nếu như hiện trên Windows là menu Charms. Điều này chứng tỏ bàn phím của bạn đang hoạt động đúng cách
Bước 2: Khởi động lại toàn bộ các ứng dụng và kiểm tra bàn phím đã hoạt động lại chưa.
Cách 2: Lỗi bàn phím do kết nối
Nếu bạn đang sử dụng bàn phím không dây thì nên kiểm tra pin và đường truyền bluetooth. Nếu như hết pin, bạn có thể thay pin mới cho bàn phím và đặt trong phạm vi đường truyền 9m
Cách 3: Ghép đôi kết nối giữa bàn phím bluetooth và máy tính của bạn
Bước 1: Thiết lập chế độ Discoverable Mode hoặc nhấn nút tắt bàn phím
Bước 2: Nháy chuột phải để hiển thị thanh Charms – Chọn Change PC Settings – Devices
Bước 3: Mở lại bàn phím bluetooth của bạn và kích hoạt Discoverable Mode – Chọn Add a Device – Bàn phím Bluetooth ( Nếu yêu cầu mật khẩu bạn hãy nhập vào đây)
Cách 4: Cập nhật driver bàn phím
Bước 1: Nhấn chuột phải vào nút Start – Chọn Device Manager trên Menu
Bước 2: Trong cửa số Device Manager, chọn View – Chọn Show Hidden Devices
Bước 3: Tại mục Keyboards on the Devices Manager, chọn biểu tượng mũi tên
Bước 4: Chọn bàn phím đang bị lỗi, chọn Update Driver Software và Windows sẽ cài đặt bàn phím khi máy tính của bạn khởi động và sửa lỗi bàn phím bị tê liệt 1 hay nhiều phím.
Cách 5: Cài đặt lại bàn phím
Bước 1: Nhấn chuột phải vào nút Start – Chọn Device Manager – Chọn View – Chọn Show Hidden Devices
Bước 2: Trong mục Keyboards on the Device Manager – Chọn biểu tượng mũi tên
Bước 3: Nhấn nút chức năng chuột phải trên bàn phím của bạn – Chọn Uninstall
Bước 4: Chọn Start – Ấn Restart để khởi động lại máy tính. Windows sẽ tự động khởi động bàn phím khi máy tính khởi động lại và khắc phục lỗi tê liệt một số phím
Trong trường hợp bạn thử tất cả các cách trên mà vẫn không được thì bạn hãy mang máy tính đến cơ sở sửa chữa laptop gần nhất để các kĩ thuật viên hỗ trợ giúp bạn
Trên đây là một số cách sửa lỗi bàn phím laptop không gõ được 1 số phím vô cùng đơn giản mà các bạn đều có thể thực hiện được. Nếu thấy bài viết hữu ích hãy chia sẻ đến bạn bè nhé