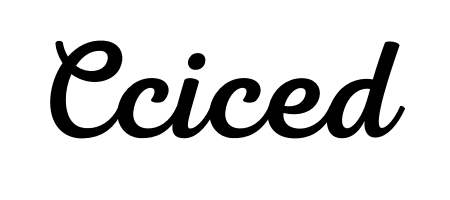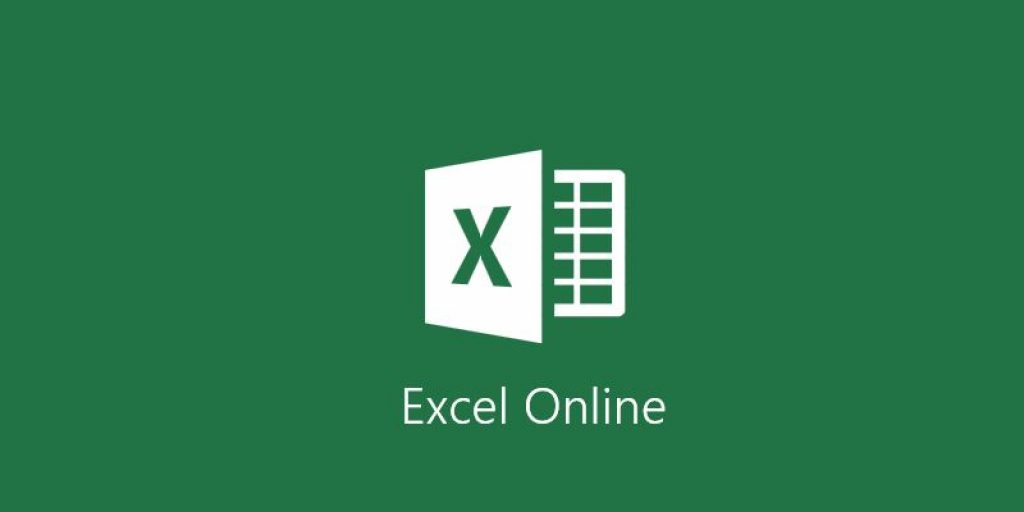Bạn đang có nhu cầu chia sẻ file Excel của mình với đồng nghiệp, bạn bè. Thế nhưng việc chia sẻ offline sẽ rất mệt mỏi nếu file của bạn hay phải cập nhật, cùng với đó là làm việc nhóm trên cùng file Excel cũng khó khăn tương tự. Đừng quá lo lắng, bởi hiện nay Microsoft đã có giải pháp tối ưu cho người dùng với việc lưu trữ Excel online với OneDrive. Trong những thông tin hôm nay, chúng tôi sẽ cùng bạn tìm hiểu về Excel Online OneDrive để tối ưu cho việc lưu trữ, chia sẻ file dễ dàng.
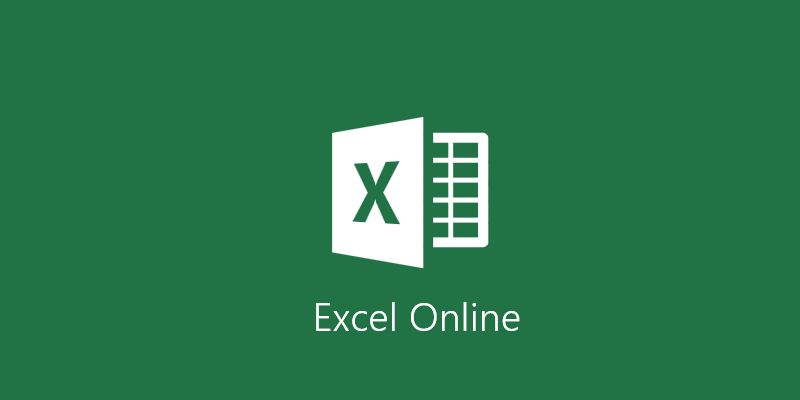
Onedrive là gì?
OneDrive được biết tới như một dịch vụ lưu trữ đám mây của Microsoft, đây là nơi bạn có thể lưu các tệp của mình sau đó truy cập chúng. Hiểu đơn giản thì là một dịch vụ tương tự như Google Drive, Dropbox, v.v. Bạn có thể lưu trữ bất kỳ loại tài liệu nào trong OneDrive. Các tệp được lưu trữ ở đó thể được truy cập được từ Android, iPad, iPhone, Windows và thậm chí trên web. Bạn cũng có thể tìm hiểu kỹ hơn về OneDrive cùng các công cụ khác qua https://microsoft.fptcloud.com/ để có cái nhìn rõ ràng hơn.
Với hệ điều hành Windows 10 thì OneDrive đã được cài đặt sẵn. Đó là lý do tại sao bạn sẽ thấy OneDrive trong File Explorer, menu Start, thanh Taskbar. Khi bạn đăng nhập vào máy tính Windows 10 với tài khoản Microsoft là sẽ tự động được đăng nhập vào OneDrive. Microsoft sẽ đặt OneDrive là nơi lưu mặc định cho thư mục Desktop, Documents, và Pictures trên thiết bị của bạn. Tuy nhiên bạn có thể tắt tính năng này và lưu dữ liệu vào ổ đĩa máy tính khi muốn.
Lợi ích khi sử dụng OneDrive
Với 1 tài khoản Microsoft miễn phí là đã được cung cấp 5GB dung lượng lưu trữ ở trên OneDrive. Với 5GB này bạn có thể thể lưu trữ rất nhiều file Excel, ngoài ra công cụ còn có những lợi ích sau:

Truy cập tệp tin ở mọi nơi bạn muốn
Khi lưu tệp tin trên OneDrive bạn có thể truy cập từ bất kỳ thiết bị nào, từ máy tính, máy tính bảng, smartphone… miễn là có kết nối Internet. Ngoài ra, người dùng cũng có thể tạo ra các file mới từ OneDrive dễ dàng.
Sao lưu các tệp tin
Khi lưu tệp tin vào OneDrive sẽ là 1 biện pháp backup cần thiết để bảo vệ file tránh bị mất hay xóa nhầm. Ngay cả khi trường hợp xấu xảy ra với máy tính thì bạn vẫn có thể yên tâm vì file trên OneDrive vẫn còn nguyên vẹn, chỉ cần truy cập vào tải về là được
Chia sẻ tệp tin
Bạn dễ dàng chia sẻ tệp tin trên OneDrive với bạn bè và đồng nghiệp của mình. Đồng thời cũng có thể phân quyền chỉnh sửa, thậm chí đơn giản là đọc các tập tin đó từ OneDrive. Những tùy chọn phân quyền đó phù hợp cho việc cộng tác, làm việc nhóm vì nhiều người có thể chỉnh sửa tài liệu được cùng một
Cách lưu trữ Excel Online OneDrive
Thực tế để sử dụng tính năng lưu trữ Excel Online OneDrive bạn cần phải đăng nhập vào Office bằng tài khoản Microsoft của mình. Tùy chọn lưu file OneDrive sẽ xuất hiện bất cứ khi nào bạn cần mở tệp thông qua tab File trên thanh RIbbon. Tất nhiên tùy chọn lưu tệp vào máy tính vẫn được ưu tiên hơn cũng như thường là lựa chọn lưu mặc định.
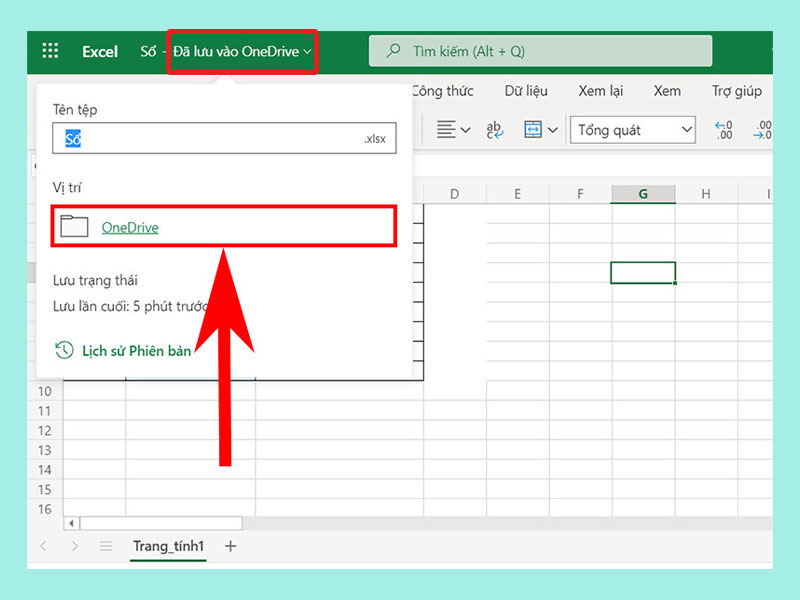
Tuy nhiên để cẩn thận thì bạn có thể lưu các tập tin Excel vào OneDrive để có thể truy cập chúng bất kỳ lúc nào. Trên bất cứ máy tính hay thiết bị di động nào khác và chia sẻ file cho bạn bè và đồng nghiệp qua OneDrive dễ dàng.
Tạo ID OneDrive
Bước 1: Bạn đi tới http://OneDrive. live.com.
Bước 2: Bấm đăng ký.
Bước 3: Tải lên sổ làm việc hiện có
Bước 4: Để tải lên một, nhiều sổ làm việc để dùng trong Excel bạn làm như sau:
– Đăng nhập vào OneDrive.
– Bên dưới tệp bạn hãy bấm vào thư mục mà bạn muốn tải sổ làm việc lên.
– Các thư mục hiển thị biểu tượng khóa chính là các thư mục riêng tư. Hơn nữa tthư mục cũng có thể được chia sẻ thư mục hoặc là các thư mục công cộng (Internet).
– Mẹo nhỏ là bằng cách bấm vào tạo và sau đó thư mục bạn có thể tạo một thư mục mới, nơi bạn có thể tải sổ làm việc lên.
– Bấm tải lên, thêm sổ làm việc bạn muốn mở trong Excel dành cho web.
– Cuối cùng bắt đầu một sổ làm việc mới trong Excel dành cho web
Thêm một sổ làm việc trống mới vào thư mục OneDrive
Bước 1: Đăng nhập OneDrive.
Bước 2: Bấm vào thư mục mà bạn muốn thêm sổ làm việc mới.
Bước 3: Bấm tạo rồi bấm vào sổ làm việc Excel.
Xem dữ liệu trang tính trong Excel cho web
Khi bạn mở một cửa sổ làm việc ở chế độ xem trong Excel dành cho web, hoàn toàn có thể xem và tương tác với dữ liệu trang tính để giúp diễn giải nó. Ví dụ, bạn có thể sắp xếp và lọc các dữ liệu trong các cột hoặc bung rộng Pivottable xem xét thông tin chi tiết và xu hướng dữ liệu. Để thực hiện thay đổi cho dữ liệu thì bạn mở sổ làm việc trong chế độ chỉnh sửa.
Bước 1: Đăng nhập OneDrive.
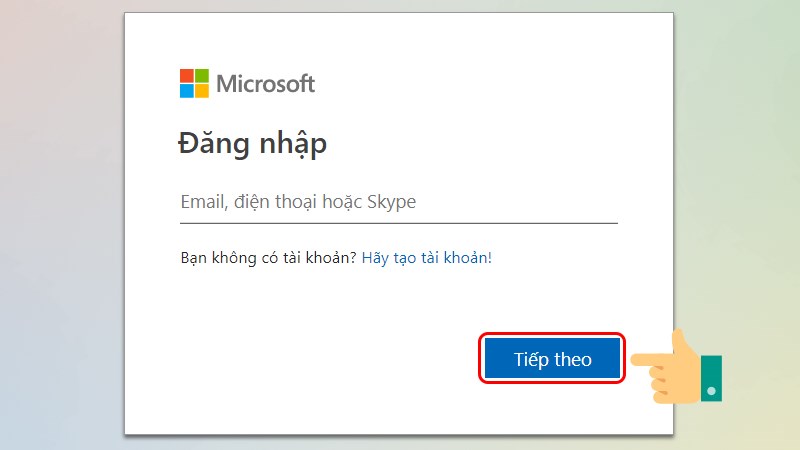
Bước 2: Bấm vào thư mục có chứa sổ làm việc bạn cần xem
Bước 3: Bấm vào sổ làm việc mà bạn muốn khám phá.
Trên đây chính là những gì chúng tôi muốn bạn biết về Excel Online Onedrive trên nền tảng lưu trữ đám mây của Microsoft. Chắc hẳn với công cụ này sẽ giúp bạn thỏa thích lưu trữ Excel trực tuyến, từ đó phục vụ tốt nhất cho công việc của mình!